Since digital books have become a game-changer when it comes to reading, you no longer need to stuff volume upon volume into your everyday bag because you can just utilize an e-book reader instead of carrying everything with you. The following mini-guide will help you a lot uncover a new possibility: converting Kindle books to PDFs. If you are genuinely into reading and you are interested in getting more of it, then the following mini-guide will help you a lot. See below how you can do that in no time.
Convert a Kindle Book to PDF via Calibre
The Calibre app is available for free download and is capable of converting and organizing a significant quantity of digital files. It doesn’t matter what reading file type you’re working with; there’s a good probability that Calibre is capable of working with it (yay!).
Caliber is free to use, and you can follow this guide step-by-step:
Step 1: click the Add Books button and then locate the file you downloaded. If you select Open, it will be imported into Calibre, and the DRM protection will be removed.
Step 2: Select your imported book using the right mouse button, and then navigate to Convert books > Convert individually.
Step 3: Confirm that PDF is exactly selected as the Output format; click the OK button.
Step 4: Calibre will now begin the process of converting your book to the desired format. You can keep track of it by clicking the Jobs button in the lower right-hand corner of the screen.
Step 5: Once the conversion is finished, pick the Path option. To open the folder that now contains your converted file, click the “Open” button.
Convert a Kindle Book to PDF via Epubor
In comparison to Calibre, which we discussed before, Epubor’s user interface is quite intuitive, which helps to justify the upfront cost of the license. You might want to try the following steps:
Step 1: Download Epubor Ultimate for either Windows or Mac. After it has been downloaded, proceed to install and open it.
Step 2: As was indicated, in order to unlock the full version of the game, you will need to enter the email address and code associated with your registration. Simply click the red x to exit the code entry field if you are interested in trying it out before making a purchase.
Step 3: Import your AZW file into Epubor either by dragging it into the software or by clicking the large Add button located at the very top of the application window.
Step 4: A popup will inform you that the DRM is being removed from your device.
Step 5: Once your file has been imported, pick PDF by clicking the drop-down option at the software’s bottom.
Step 6: Make sure you pick the Convert to PDF option. Please be patient while it finishes processing.
Step 7: Right-click the book, and then select the Explore converted file option from the context menu that appears.
Enjoy!

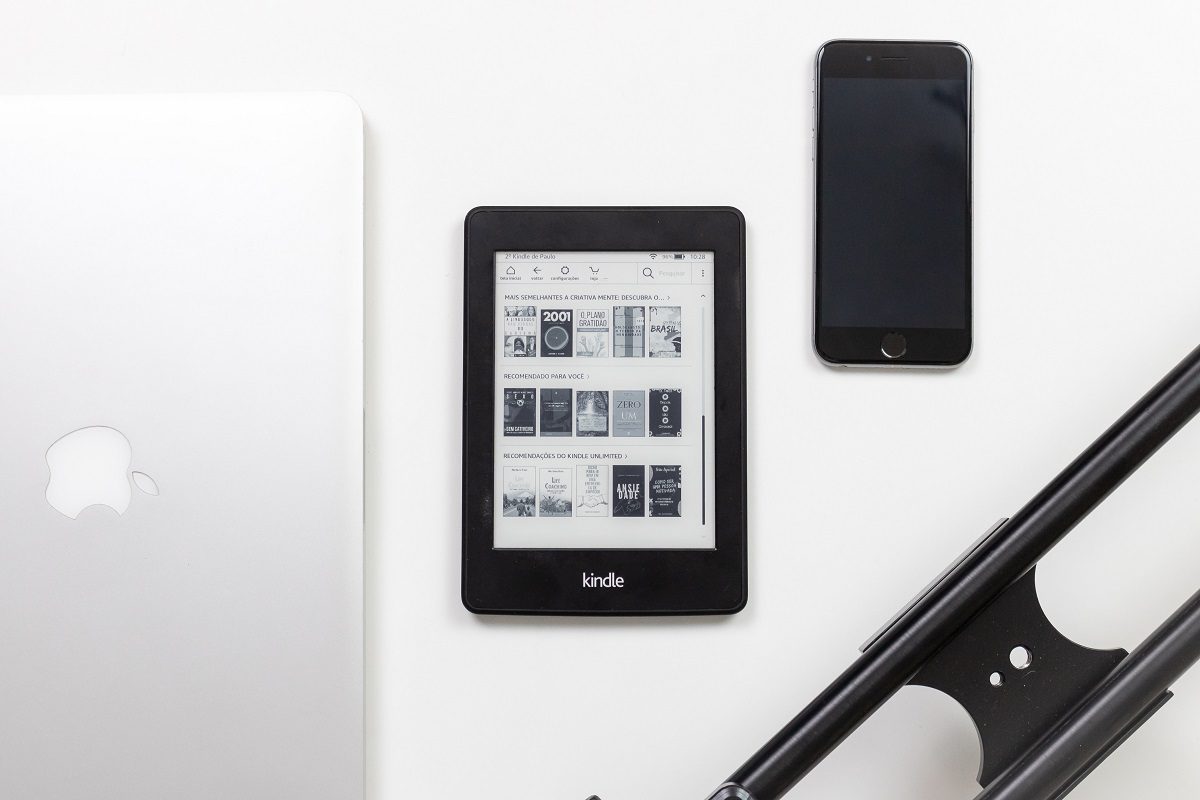




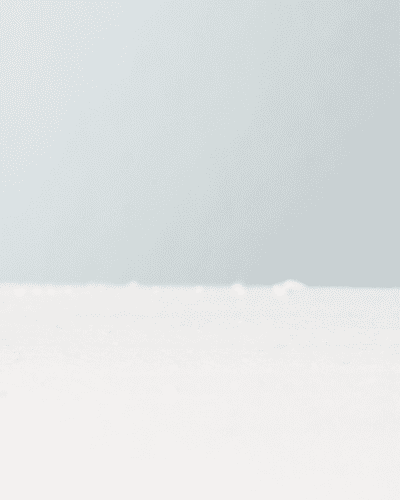

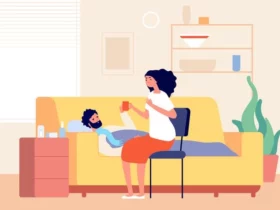



Leave a Reply