Whether you’ve found the Dragon Egg already or not, meaning the rarest item in Minecraft, you certainly cannot deny the game’s insane popularity. Surely not everything that’s popular is also of good quality, but there’s a strong reason behind the notoriety of Minecraft: it gives players the chance to create a world where the only limit is their own imagination.
A year ago, our publication spoke about some errors for Minecraft Aka.ms/remoteconnect, and how to fix them. This time, we’ll speak about how to deal with the setup process for remoteconnect and crossplay. You can find the aka.ms/remoteconnect for Minecraft on its official website. For those unaware, this is a tool that allows users to connect multiple devices to a single Microsoft account with the purpose of accessing all of the available features. They can even compete against one another likewise.
Setup Remoteconnect for PlayStation 4
First and foremost, you need to log into your account by using the https://www.aka.ms/remoteconnect weblink. You may have to register an account if needed by accessing Microsoft’s official website.
The next phase is to use your laptop or phone and follow these simple steps:
- Buy and download Minecraft for your PS4 from the PlayStation Store
- Start the game and log into your Microsoft account via https://www.aka.ms/remoteconnect
- Access the login link that will appear in a new window
- Enter the Minecraft code that has appeared as well on the new window before the time expires
- Click “Next”
- That’s all. Congrats!
Setup Minecraft Crossplay for PlayStation 4
You can set up the Minecraft crossplay feature only after setting up remoteconnect. Here’s how to proceed with the crossplay feature on PS4:
- Hit ‘play’ from the Main Menu
- Select ‘Create New World’ from ‘Worlds’
- Check if the multiplayer option is enabled
- Select ‘Create,’ and you can start building your world
Setup Remoteconnect for Xbox consoles
Since you’ve set up your Xbox Live, it means you already have a Microsoft account. Here’s what you need to start with:
- Find ‘Minecraft’ by accessing the Microsoft Store from an Xbox console (it doesn’t matter if you use Xbox 350, One, or Series X)
- Buy and download Minecraft
- Select the sign-in bar from the bottom left and click on ‘A’ after you’ve launched the game
- Log in using your Xbox profile, and you’re good to go!
Setup Minecraft Crossplay for Engine Xbox
- Visit the Microsoft Store using your Xbox console
- Download Minecraft
- Access ‘Friends’ after you’ve launched the game
- Search for your friends by adding their Gamertag in the ‘Find Cross-Platform Friend’ area
Setup Remoteconnect on Nintendo Switch
You’ll have to use https://www.aka.ms/remoteconnect, similar to how you would do in the case of making the setup for PlayStation 4 consoles. Here’s what you need to do next:
- Download Minecraft from the Switch Digital Store
- Start the game and log into your Microsoft account from https://www.aka.ms/remoteconnect sign-in-bar
- A new window with a login link will open, and a Minecraft code will also be shown
- Use another device except for your Nintendo Switch console to access the link
- Enter the code that was shown to you before the time ends
- The login will automatically be possible from your Nintendo Switch, and you’re done.
Setup Minecraft Crossplay on Nintendo Switch
The steps for setting up Minecraft Crossplay on Nintendo Switch are practically the same as in the case of the PS4 that you can find above.
Minecraft seems like a huge legacy that won’t be left aside at all in the near future. We’re talking about the best-selling game of all time. Back in July, we shared the news about a crossover with SpongeBob SquarePants.

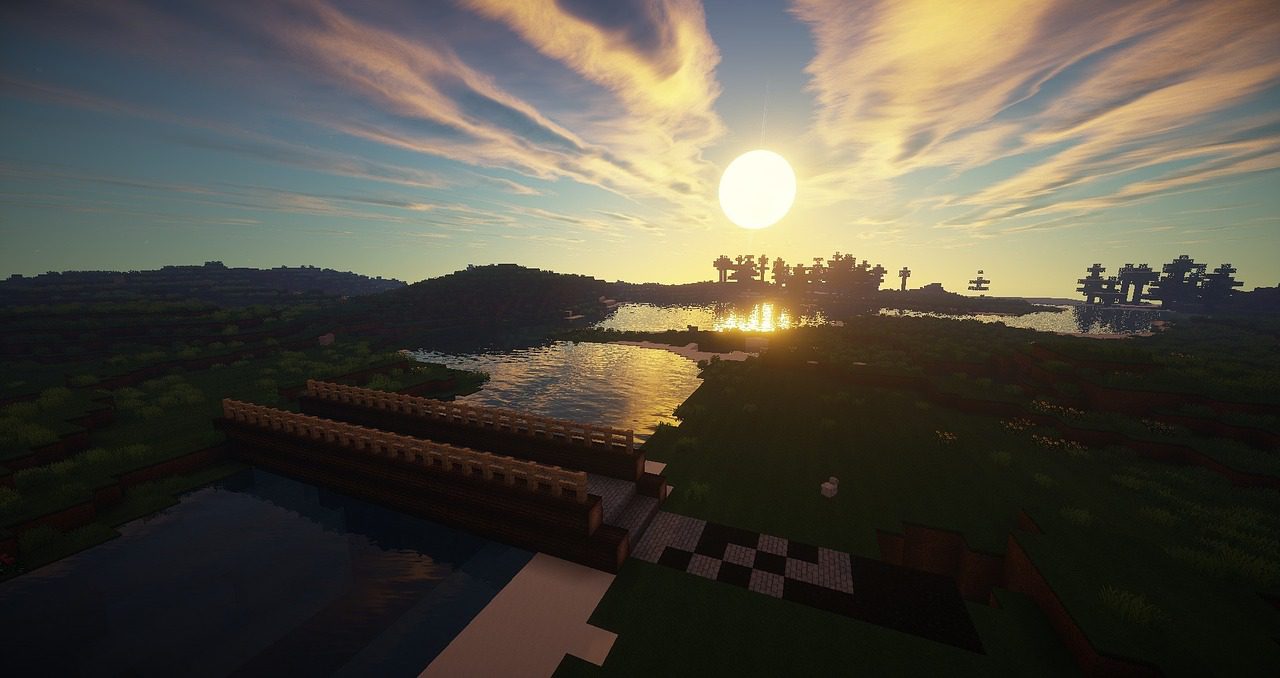




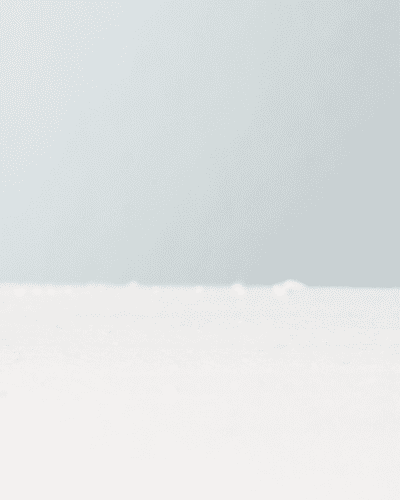


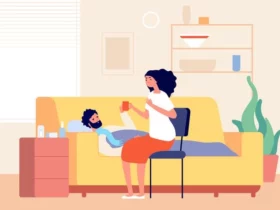


Leave a Reply