Connecting a Samsung phone to a computer can be difficult if you don’t have an ADB driver set up on your Windows or Mac computer. This driver allows your computer to recognize any Android device you attach to it, not just Samsung phones.
Though the methods and actions outlined here are specific to Samsung phones, any Android device will be recognized once you link it to your PC, so you’ll be able to do the transfer.
Use MTP to Link Samsung to Your Computer
To use this method, you need to have a USB cord handy. In order to learn how to sync your Samsung device to a PC using the MTP protocol (Media Transfer Protocol), which is one of the quickest methods, continue reading.
- Samsung MTP Connection Instructions
- Start by turning on your computer, of course. Using the USB cable, link your Samsung device to your computer.
- After plugging in the connection and seeing the prompt message that your phone is now linked to a PC, scroll down on the notification bar of your Samsung smartphone and select USB Storage & Sync instead of USB Charging Transfer Files.
- You should now check your PC to see if your Samsung device was successfully linked. This PC menu is where you can look for peripherals that have been hooked up to your computer.
Managing Your Samsung Device from Your Computer Using Kies
- The Samsung PC suite, Samsung Kies, makes it easy to sync your Samsung devices with a computer. You can quickly sync your Samsung device with your computer using Samsung Kies, and then use the program to manage your files, contacts, music, and more.
- It’s time to have Samsung Kies installed on your computer. Start up the program and link your Samsung device to your computer by means of a USB cord.
- To have Samsung Kies immediately recognize your phone after you’ve connected it, set your phone’s USB connection to File Transfer or MTP mode.
- After your Samsung phone has been recognized, you may start transferring files to and from your computer.
Join Samsung Device to Computer Using Bluetooth
Bluetooth is another method of connecting two or more devices, and as it is a wireless connection, data can be sent quickly between devices. It’s an alternative method for linking your Samsung device to a computer.
Please follow the instructions below to pair your Samsung device with your computer through Bluetooth.
- Bluetooth must be enabled on your Windows computer. To activate Bluetooth, simply press the Start button, then go to Settings, and finally to Devices, and then to Bluetooth & other devices.
- Then, once Bluetooth is turned on, go to Add a Device and pick Bluetooth. The computer will begin looking for compatible peripherals.
- To activate Bluetooth on your Samsung device, navigate to Settings > Connections > Bluetooth > and then tap the toggle.
- After your Samsung has been located during your PC’s scan for nearby Bluetooth devices, you can pair the two by clicking the “pair” button.






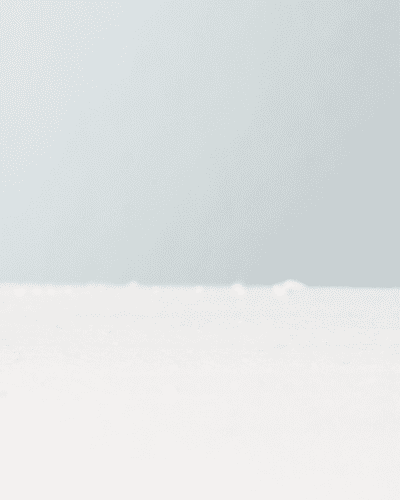

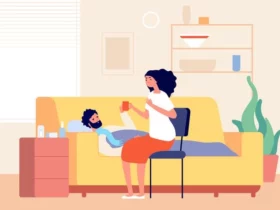



Leave a Reply