At any given time, the white light is the one that you should be looking for to appear on your Verizon router. This is because the white light shows that the router is operating correctly. However, if it continues to flicker, then it indicates that you have just run into a problem.
A white light that flashes intermittently on a Verizon router motivated us to come up with an easy how-to guide for resolving the issue. Continue reading down below!
What Does It Mean When the White Light on the Verizon Router Flashes?
In most cases, if the white light on your Verizon router continues to flicker rapidly, this indicates that the router is either attempting to boot up or is currently going into a self-diagnostic process.
The fact that the router was disconnected and then replugged in caused it to be reset, which in turn caused it to go through the process of booting all over again. This is the most likely reason why that would happen. A faulty connection, an electrical failure, disturbance from other devices, an update to the firmware that is in the process of being installed, or an issue with the router itself are some of the other potential causes of a blinking white light.
A Step-by-step Guide on How to Fix the White Light That Keeps Flashing on Your Verizon Router
1. The Reboot Process
In order to reboot your Verizon router, try the following steps:
1. Disconnect the router from its power supply in order to turn off the device.
2. Hold your breath for roughly a minute.
3. Reconnect the power cord to the electrical source for the router.
4. Hold your breath until the router starts up.
While you’re at it, check to see if the router is getting too hot to the touch. Additionally, overheating might be a very serious issue. In such a case, you should unplug your router and let it sit like that for around five minutes so that it begins to cool down.
2. Disconnect and reattach the cables
In order to examine the cables:
1. Disconnect all of the wires and examine them to see if any of them are broken or if they are unclean.
2. Remove any dust that may be trapped inside the router’s ports by blowing air through them.
3. If required, clean or replace any wires that are dirty.
4. Carefully insert them into their slots, then power up your router to see whether the connection has been restored.
TIP: try switching to another wall outlet every so often. If you are employing a surge protector, then you should plug your router into the wall socket rather than the surge protector.
3. Reset Your Router to the Factory Settings
To reset your Verizon router using the settings, please follow these steps:
1. Open a web browser and log in to the router’s interface.
2. Select the Advanced Settings menu option.
3. Navigate to the Utilities menu and select Save and Restore.
4. Select the “Factory Default” menu option, then select “Restore configuration.”
4. Restart the Router’s Power Supply
This is the procedure to follow:
1. To turn off your router, push the power button on the back of it.
2. Hold your breath for ten seconds.
3. Remove the plug from the power wire that is plugged into the wall outlet.
5. Hold your breath for ten seconds.
6. Detach the power line from the opposite end of the router’s power supply.
7. Please wait three to five minutes.
8. Before doing anything further, reconnect the power wire to the router.
9. Insert the opposite end of the power wire into the electrical socket on the wall.
5. Ensure There Are Available Software Updates
To determine whether or not your Verizon router has received any new software updates:
1. Open a session in the Admin Web GUI of the router.
2. Select System Settings.
3. Select the check box next to Check for Software Update.
4. If a newer version of the firmware is available, download and install it if it is offered.
After the firmware has been brought up to date, you will need to restart your router and examine to see whether the blinking light has stopped, and you can now see the steady white light that shows that the initial setup has been successfully completed.






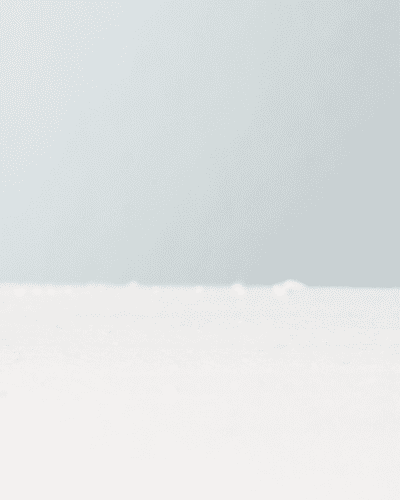


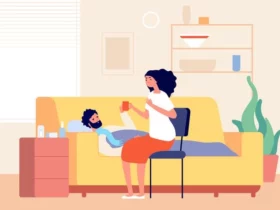


Leave a Reply