There is one display setting that you ought to be familiar with if you ever intend to connect a MacBook to an external monitor. The question now is, how can you make everything that’s on your MacBook appear automatically on an external display? Fear not. We’ve got you covered!
There are a number of different methods that Mac laptops may ‘communicate’ with external screens. What you need to know and how to configure everything on your MacBook is below. The fact that you can smoothly display whatever you’re working on in a more spacious and open way is definitely one of the most compelling arguments in favor of doing so. Just admit this. It is such a waste of time to have to manually transfer each window you’re using on the laptop to the external monitor in order to see it, right?!
Check the functionality in action:
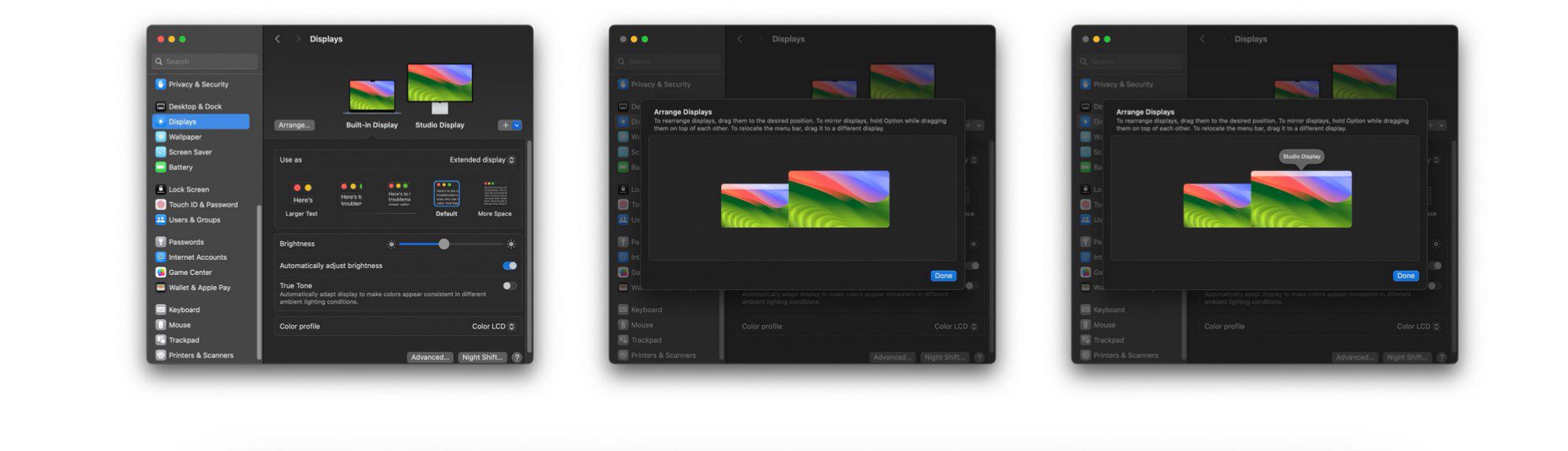
The clamshell mode in macOS is likely something you’ll find useful if you make regular use of your MacBook as a desktop computer. When connected to an external monitor, mouse/trackpad, and keyboard, a closed MacBook will continue to function normally. If you open the MacBook while it is still connected to other devices, the built-in display on the Mac will take control, and the external monitor will function as a second display. Quite impressive, isn’t it?! Would you consider giving it a try?
It is actually pretty great to utilize a MacBook as a part-time desktop, especially due to the fact that Apple silicon makes the shifting to an external monitor so beautifully smooth and sleek. Now we are definitely making the most of this functionality!
Finally, you can also try this one. Move windows from one monitor to the other via System Settings to visually organize your displays in a manner that corresponds to the actual layout of your other monitors.
Was this information useful for you? What would you like to see up next from Apple?






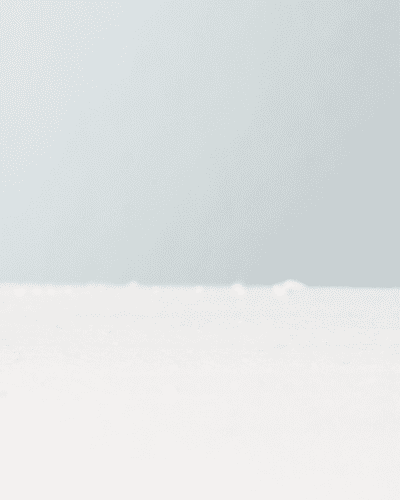


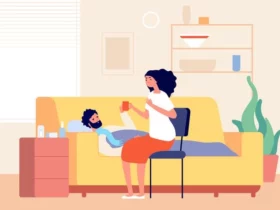


Leave a Reply