You’ve been waiting a long time to get your hands on a Steam Deck, and now that you have it, you’re ready to play some games. However, the titles in your Steam library are few and far between, and you do not want to spend hundreds of dollars on acquiring games that you can already play thanks to your membership to Xbox Game Pass. Even while you may obtain access to your Xbox Game Pass library on your Steam Deck by installing Windows on the device, this is not the only option to acquire Xbox Game Pass on the portable console.
You may access Xbox Game Pass on your Steam Deck by using a straightforward workaround that requires creating a shortcut to Microsoft Edge to the Steam Library when it is in desktop mode. The fact that this workaround was developed by the programming team at Microsoft means that you won’t run the risk of damaging your brand-new console while using it. This is easily the finest feature of this workaround. If you think that could be something you’d be interested in, read on for instructions on how to play Xbox Game Pass games on your Steam Deck.
Before we get started, make sure that you have a USB-C hub and an external keyboard and mouse connected to your Steam Deck. Although it is not essential, doing so will help the process go more smoothly. When that is finished, read on for the steps you need to do to install Xbox Game Pass on your Steam Deck.
- Start up your Steam Deck and go to the power settings menu so that you may switch into Desktop mode. You also have the option of entering Desktop mode by holding down the power button on your Steam Deck while pushing it.
- To access the Discover Software Center, go to the bottom of the screen and click on the symbol that looks like a shopping bag.
- Launch the application, then go to Applications > Internet > Web Browsers in the menu that appears.
- On the screen that follows, choose Microsoft Edge Beta, and then select the download option to begin the process of downloading and installing the browser.
- After installing the beta version of Microsoft Edge, go to Steam, choose Microsoft Edge from the list of games in the Add a game box, and then click the option labeled Add Selected Programs.
- Now that you’ve returned to the desktop, start a terminal window by selecting Konsole from the Applications Launcher and clicking on it.
- In the Konsole, type the following command and then click the enter key: flatpak —user override —filesystem=/run/udev:to com.microsoft.Edge
- To quit Konsole, type “exit” and then press the Enter key on your keyboard.
- The Properties menu may be accessed by returning to Steam in Desktop mode, right-clicking on Microsoft Edge in the Steam library, and selecting the option from the context menu that appears.
- Launch Options may be accessed from the Properties menu. Once there, replace anything that follows after “e @@u @” with the command that is listed below: —kiosk “https://www.xbox.com/play” —window-size: 1024,640 —force-device-scale-factor: 1.25 —device-scale-factor: 1.25
- You can also change the controller by right-clicking Microsoft Edge in the Steam library and heading to Manage > Controller Configuration > Browser Configs is how you change the controller layout. Simply choose the controller configuration that best suits your needs, and you’ll be set to go.
This workaround just adds a customized shortcut for Microsoft Edge to your Steam library, which enables you to play Xbox Game Pass titles on your Steam Deck. To continue playing your preferred games, you will need to go back to Gaming Mode, choose Microsoft Edge from the Steam library, and then sign in with your Microsoft account.






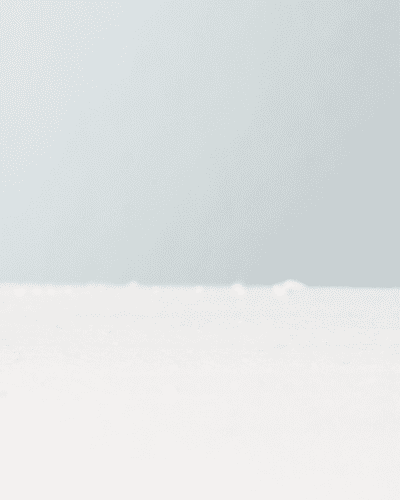

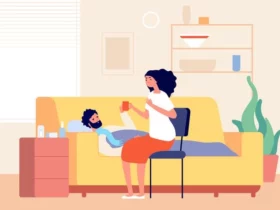




Leave a Reply